위 파일을 다운로드 하시면
아래의 설명 이미지를 따라서 실습해 볼 수 있습니다.
그럼 조건부 서식을 설명해 볼까요 ^^
조건부 서식은
선택한 데이터의 범위 안의 값이
내가 지정한 조건에 맞다면 서식을 지정하고
데이터를 조금 더 알아 보기 쉽게 표시해주는 기능이라고 생각하면 됩니다.
비교연산자
| 같다 | = |
| 같지 않다 | <> |
| 크다 | > |
| 작다 | < |
| 크거나 같다 | >= |
| 작거나 같다 | <= |

1. 조건부 서식이 지정될 범위를 먼저 선택합니다. (B5 : J12)
2. 홈 탭에서 조건부 서식의 "새 규칙" 선택
3. 아래 대화상자가 나타나면 수식 입력 란에 위의 조건식 " = $D5 = "문화예술" 이라고 입력
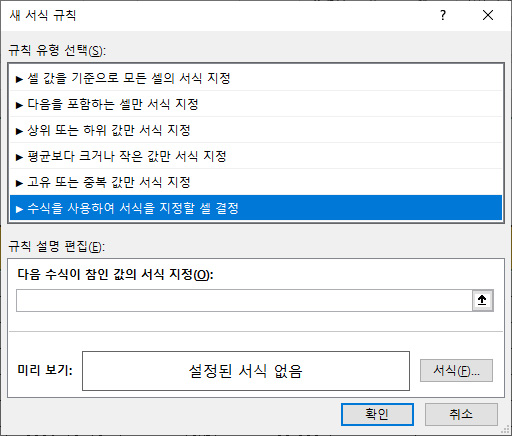
4. 미리보기 옆의 서식 단추를 클릭하고 글자색과 글꼴스타일 굵게 선택
5. 아래 이미지처럼 나타나는 결과를 확인
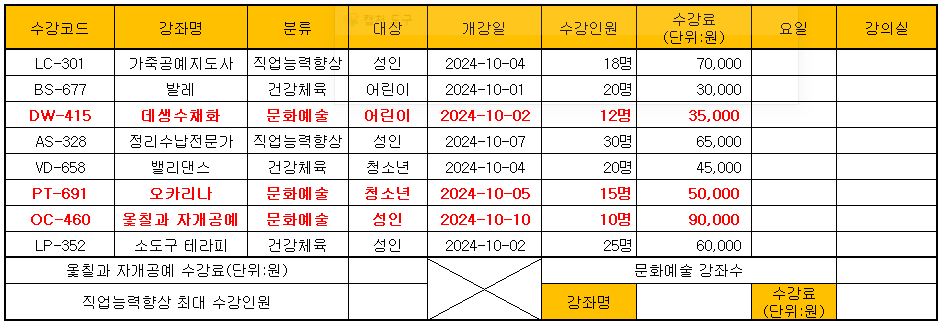
비교식 : $D5 = "문화예술"
1번에서 선택한 범위 중에서
열번호 A~C는 제외 D열만 비교, E~J열 제외
5행부터 12번 행의 칸에서
문화예술 글자 가 있는지 비교 한다.
*** 중요
아래 보이는 조건부서식 규칙 관리자 창에 보이는 것처럼
문제에서 제시한 조건부 서식 하나 이외에
여러개의 조건부 서식이 지정되어 있는 경우 감점처리 됩니다.
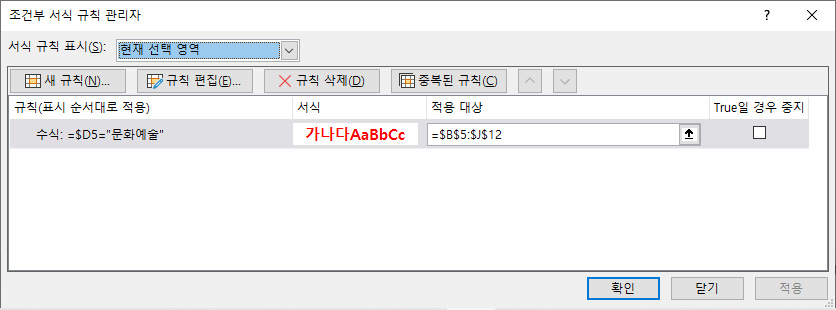
같은 데이터를 이용한 조건부 서식을 하나 더 풀어볼까요 ^^
먼저 풀어둔 조건부 서식을 삭제 해 보겠습니다.
B5 : J12 까지 조건부 서식을 지정한 범위를 먼저 선택합니다.
홈 탭의 조건부 서식을 클릭하고 아래 규칙관리 메뉴를 클릭하고 대화상자를 열어둡니다.
위의 이미지처럼 규칙 관리자 대화상자에서 규칙삭제 단추를 클릭하고 확인하면 조건부 서식이 모두 해제됩니다.
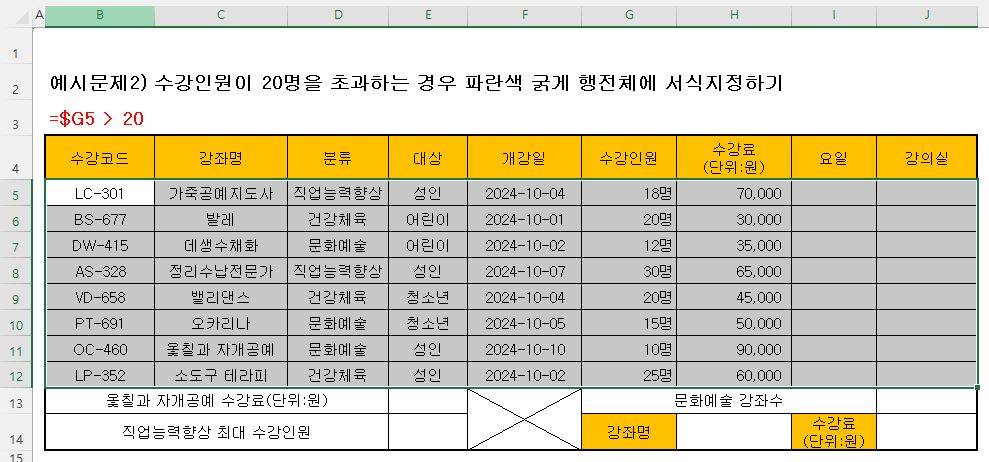
1. 조건부 서식이 지정될 범위를 먼저 선택합니다. (B5 : J12)
2. 홈 탭에서 조건부 서식의 "새 규칙" 선택
3. 아래 대화상자가 나타나면 수식 입력란에 위의 조건식 " = $G5 > 20 " 이라고 입력
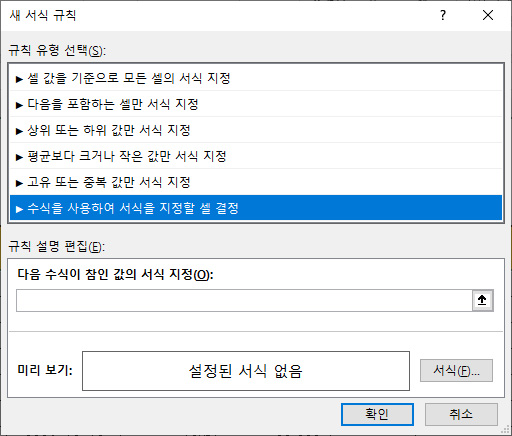
4. 위의 이미지 하단에 보이는 미리보기 옆의 서식 단추를 누르고 글자서식을 지정
5. 아래 이미지처럼 나타나는 결과 확인
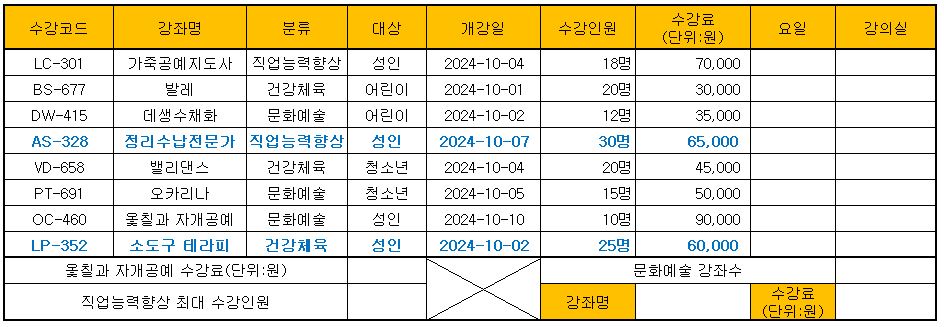
여러번 반복해서 실습해 보세요
서식이 지정될 범위를 먼저 선택하고
비교연산자와
비교식을 세울 때 변동되지 않는 열번호 주소 앞에 $표시 뒤에 행번호 구조의 주소를 이해합니다.
그리고
조건부 서식이 여러번 입력되지 않게
틀린 조건부 서식은 수정을 하거나 삭제하고
답이 되는 조건부 서식을 하나만 남겨둡니다.
시험에 도움되는 조건부 서식이길 바랍니다. ^^
'자격증 정보' 카테고리의 다른 글
| 컴퓨터그래픽 운용기능사 자격증 정보 (0) | 2024.10.24 |
|---|---|
| iTQ엑셀 유효성검사 사용법 (1) | 2024.10.23 |
| 일러스트레이션의 패스파인더 응용하기 (0) | 2024.10.20 |
| 일러스트 프로그램의 심볼툴 사용법 (2) | 2024.10.20 |
| GTQ 포토샵, GTQi 일러스트 자격증 정보 (0) | 2024.10.20 |



